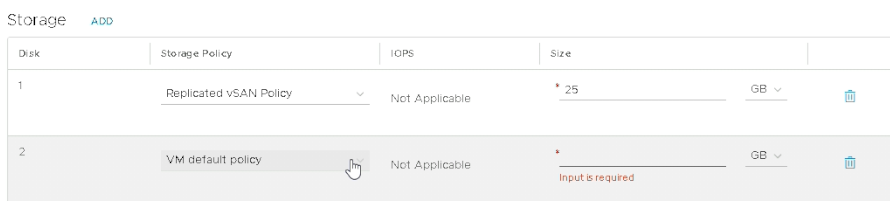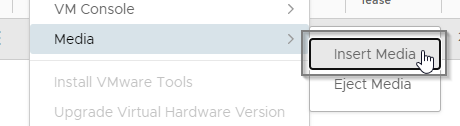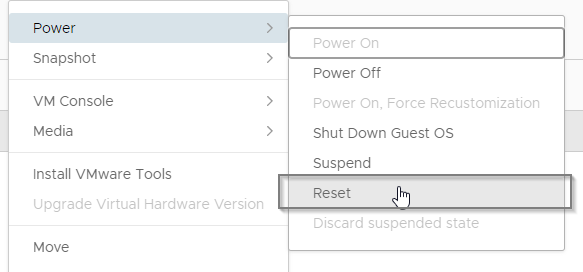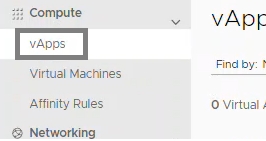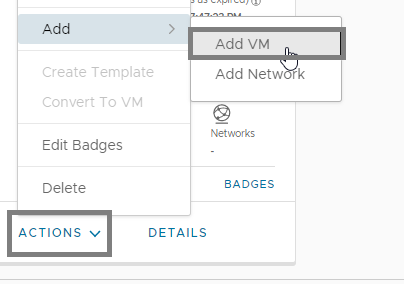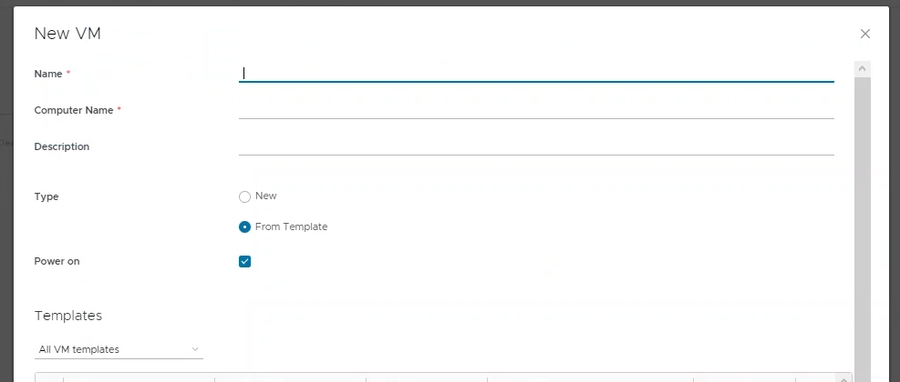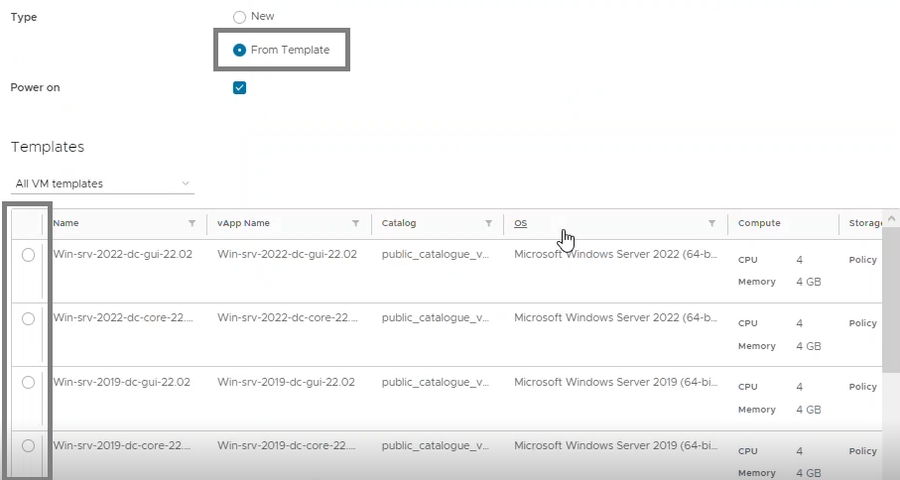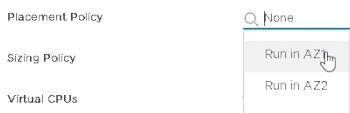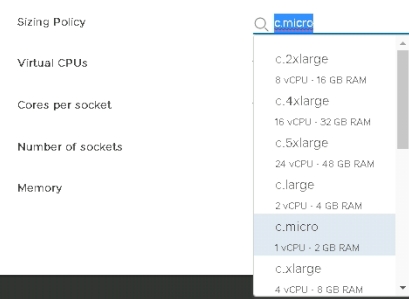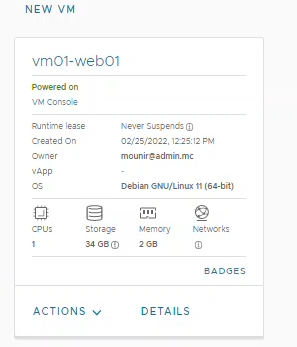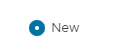Créer une instance de calcul
Il est possible de crée une instance de calcul à partir du catalogue mis à disposition par Monaco Cloud
Sélectionnez l'orgVDC qui contient le vApp dans lequel vous souhaitez créer la machine virtuelle.
Vous pouvez également créer une instance de calcul au moment de la création d'une vApp. Voir Créer une vApp.
Il est possible de créer une instance indépendante, dans le panneau de navigation de gauche, sélectionnez Machines virtuelles, puis cliquez sur Nouvelle machine virtuelle.
4. Saisir le Nom, Nom d'ordinateur et la Description de la VM.
5. Si vous souhaitez que l'instance démarre au moment de sa création, cochez l'option Power on.
Passez au chapitre suivant si vous ne souhaitez pas utiliser les templates Monaco Cloud et créer une instance de calcul vide (6B).
6A. Vous pouvez partir d'un gabarit en sélectionnant From Template ainsi que le gabarit voulu.
Vous pouvez aussi créer vos propres machines virtuelles en partant de zéro, comme vous le feriez sur une machine physique, en utilisant une image ISO à la place d'un CD ou d'un DVD physique. Pour ce cas d'usage, allez à l'étape 6B.
7A. La Storage Policy configurée par défaut diffère selon le type d'orgVDC :
.
orgVDC AZ1 : Local vSAN Policy => la donnée est hébergée sur AZ1.
orgVDC AZ2 : Local vSAN Storage Policy AZ2 => la donnée est hébergée sur AZ2.
Voilà un exemple dans le cas d'une création de VM sur une orgVDC de type AZ1 :
8A. La Placement Policy configurée par défaut diffère selon le type d'orgVDC
2.
orgVDC AZ1 :
orgVDC AZ2 :
9A. La Sizing Policy permet de configurer le dimensionnement de votre instance de calcul en fonction de ce qui est proposé au catalogue. Actuellement 16 Sizing Policies sont proposées : 6 de type c., 5 de type d. et 5 de type m.
10A. Configurez l'interface réseau de la VM. Attention par défaut nos templates ne possèdent qu'une interface mais il est possible d'en rajouter ensuite une fois la VM créée. Il faut sélectionner ici le Network à utiliser ainsi que le mode IP : DHCP, Static IP Pool ou Static manual en fonction de la configuration réseau attendue. À noter qu'il est possible de configurer les éléments suivants :
l'adresse IP de la VM si on est en mode IP Static manuel
l'adresse MAC en cas de use case spécifique (licence associée à une MAC adresse ou autre)
12A. Votre instance de calcul est désormais visible. La création prend quelques secondes en fonction du type de template utilisée et sa volumétrie.
Créer une instance de calcul vide
7B. Selectionnez la famille d'OS à utiliser pour votre instance, puis préciser l'OS dans la liste.
8B. Dans la partie Compute, sélectionnez la Placement Policy à associer à l'instance de calcul. La Placement Policy configurée par défaut diffère selon le type d'orgVDC :
2.
orgVDC AZ1 :
orgVDC AZ2 :
Puis sélectionnez la taille de votre instance de calcul en fonction des choix possibles au catalogue : Pre-defined Sizing Options.
9B. Dans la partie Stockage, sélectionnez la Storage Policy à associer à la VM et la taille du stockage de l'instance.
VM Default policy
Replicated vSAN Policy (pour une orgVDC de type AZ1+AZ2), Local vSAN Policy (pour une orgVDC de type AZ1) et Local vSAN Storage Policy AZ2 (pour une orgVDC de type AZ2).
Si nécessaire il est possible d'ajoute d'autres disques à l'instance de calcul :
Lorsque vous définissez la taille de stockage, veillez à sélectionner les unités appropriées (Mo, Go ou To).
10B. Configurer l'interface réseau :
12B. L'instance de calcul est désormais déployée sans OS. Sur la carte de la vApp contenant la l'instance, cliquez sur Actions, puis sélectionnez Power On. La vApp ansi que les instances vont démarrer.
14B. Sélectionnez Virtual Machines.
15B. Cliquez sur VM Console de l'instance de calcul en question : le serveur va tenter un boot mais aucun CD ou DVD virtuel n'est inséré.
16B. Dans la liste des Virtual Machines, sélectionnez Media > Insert Media dans le menu.
17B. Insérez le fichier ISO et cliquez sur Insert.
18B. Cliquez ensuite sur Power > Reset pour relancer l'instance et permettre le boot sur l'iso inséré.
Vous pouvez modifier la taille de la console (en plein écran par exemple).
19B. Poursuivez l'installation de votre OS.
20B. Installez VMware Tools.
Dernière mise à jour